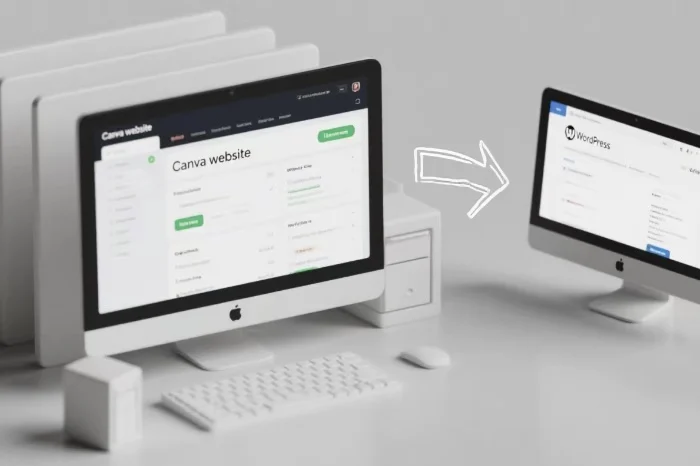In the digital age, creating an attractive and functional website is essential for individuals and businesses alike. Canva is a user – friendly design platform that allows users to create stunning website designs with ease. WordPress, on the other hand, is a powerful content management system (CMS) that enables users to manage and publish their websites efficiently. Combining the design capabilities of Canva with the functionality of WordPress can result in a remarkable online presence. This article will guide you through the process of uploading a Canva website to WordPress, step by step.
Understanding Canva Websites
What is Canva?
Canva is a graphic design platform that offers a wide range of templates, tools, and features for creating various types of designs, including websites. It has a drag – and – drop interface, making it accessible to users with little to no design experience. Canva websites are responsive, meaning they adapt to different screen sizes, such as desktops, tablets, and mobile devices.
Creating a Canva Website
To create a Canva website, first, log in to your Canva account. Then, click on the “Create a design” button and select “Website” from the list of options. Canva provides numerous pre – designed website templates that you can choose from based on your needs, such as business websites, portfolio websites, or event websites.
Once you’ve selected a template, you can customize it by adding your own text, images, colors, and other elements. Canva offers a vast library of stock images, icons, and fonts to enhance the visual appeal of your website. You can also upload your own images and media files.
After you’ve finished customizing your website in Canva, preview it to ensure everything looks and functions as expected. When you’re satisfied with the design, you’re ready to move on to the next step of uploading it to WordPress.
Preparing Your WordPress Site
Installing WordPress
If you haven’t already installed WordPress, you need to do so. There are two main ways to install WordPress: self – hosted and WordPress.com.
For a self – hosted WordPress site, you’ll need a domain name and web hosting. You can purchase a domain name from a domain registrar like Namecheap or GoDaddy. Web hosting can be obtained from companies such as Bluehost, SiteGround, or HostGator. Once you have your domain and hosting, most hosting providers offer a one – click WordPress installation option.
If you choose WordPress.com, it’s a simpler process. You can sign up for an account on WordPress.com, select a plan that suits your needs, and start building your site right away. However, WordPress.com has some limitations compared to self – hosted WordPress.
Choosing a WordPress Theme
A WordPress theme determines the overall look and feel of your website. There are thousands of free and premium themes available in the WordPress theme directory. When choosing a theme for your Canva website, consider factors such as responsiveness, compatibility with plugins, and ease of customization.
Some themes are specifically designed for certain types of websites, like e – commerce or blog sites. If your Canva website has a unique layout, you may need to find a theme that can be easily customized to match it.
Installing Essential Plugins
Plugins are additional software components that add functionality to your WordPress site. Some essential plugins for uploading a Canva website include:
Elementor: A powerful page builder plugin that allows you to create custom page layouts with a drag – and – drop interface. It can be very useful for integrating the Canva design elements into your WordPress site.
WPForms: If your Canva website has contact forms or other types of forms, WPForms can help you create and manage them on your WordPress site.
Yoast SEO: This plugin helps you optimize your website for search engines, ensuring that your content ranks well in search results.
Exporting Your Canva Website
Downloading the Canva Website Files
In Canva, once you’re satisfied with your website design, you need to export it. Click on the “Share” button in the top – right corner of the Canva editor. From the dropdown menu, select “Download”. Canva offers different download options, but for uploading to WordPress, you’ll want to choose the “HTML” option. This will download a ZIP file containing all the necessary files for your website, including HTML, CSS, and image files.
Organizing the Downloaded Files
After downloading the ZIP file, extract its contents to a folder on your computer. You’ll notice that the folder contains multiple files and sub – folders. Make sure to keep all the files organized, as you’ll need to upload them to your WordPress site later.
Uploading Canva Website to WordPress
Using an FTP Client
One way to upload your Canva website files to WordPress is by using an FTP (File Transfer Protocol) client. Popular FTP clients include FileZilla and Cyberduck.
First, log in to your web hosting account and find your FTP credentials, which usually include a hostname, username, and password. Open your FTP client and enter these credentials to connect to your server.
Navigate to the root directory of your WordPress installation, which is typically named “public_html” or “htdocs”. Create a new folder in this directory to store your Canva website files. For example, you can name it “canva – site”.
Then, select all the files and folders from the extracted Canva website folder on your computer and drag – and – drop them into the newly created “canva – site” folder on your server.
Using a WordPress Plugin
Another option is to use a WordPress plugin to upload your Canva website. The “WP All Import” plugin is a popular choice for this purpose.
First, install and activate the WP All Import plugin on your WordPress site. Then, go to the plugin’s dashboard and click on “New Import”. Select the “Upload a file” option and choose the ZIP file you downloaded from Canva.
Follow the plugin’s wizard to map the files and set up the import process. The plugin will handle the extraction of the ZIP file and the uploading of the files to your WordPress site.
Integrating Canva Design into WordPress Pages
Using Elementor to Recreate the Design
Once your Canva website files are uploaded to your WordPress site, you can use Elementor to recreate the design on your WordPress pages.
Open the page you want to edit in Elementor. You can start by adding sections and columns to mimic the layout of your Canva website. Then, use the various widgets available in Elementor, such as text widgets, image widgets, and button widgets, to add the content from your Canva design.
You can also use the CSS code from your Canva website to style the elements in Elementor. Simply copy the relevant CSS code and paste it into the custom CSS section of the Elementor editor.
Embedding Canva Content
If you have specific Canva elements, such as infographics or presentations, that you want to embed on your WordPress pages, you can do so using the embed code.
In Canva, click on the “Share” button for the specific element you want to embed. Then, select the “Embed” option. Canva will generate an embed code.
In your WordPress page editor, switch to the text mode and paste the embed code where you want the element to appear. Save the page, and the Canva element will be displayed on your WordPress site.
Testing and Troubleshooting
Testing Your Website
After integrating your Canva website into WordPress, it’s crucial to test it thoroughly. Check all the pages to ensure that the layout is correct, all the links work, and the forms function as expected.
Test your website on different devices and browsers to make sure it’s responsive and looks good everywhere. You can use online tools like BrowserStack or Google Chrome’s device mode to test your website on various devices.
Troubleshooting Common Issues
Broken Images: If some of the images on your website are not displaying correctly, it could be due to incorrect file paths. Check the image URLs in your HTML and CSS files and make sure they match the location of the image files on your server.
Layout Issues: If the layout of your website is not looking as expected, it could be because of conflicts between the Canva CSS and the WordPress theme’s CSS. Try adjusting the custom CSS in Elementor or changing the WordPress theme.
Functionality Problems: If forms or other interactive elements are not working, check if the relevant plugins are installed and configured correctly. You may also need to check the PHP settings on your server if there are issues with form submissions.
Conclusion
Uploading a Canva website to WordPress is a great way to combine the design capabilities of Canva with the functionality of WordPress. By following the steps outlined in this article, you can successfully transfer your Canva – designed website to WordPress, customize it further, and ensure that it functions well on different devices. Remember to test your website thoroughly and troubleshoot any issues that arise. With a little effort, you can create a professional and engaging online presence using Canva and WordPress.
Related topics:
- When Should You Use a Page or Post in WordPress?
- How to Optimize WordPress Website Speed
- What Is an SEO Business?