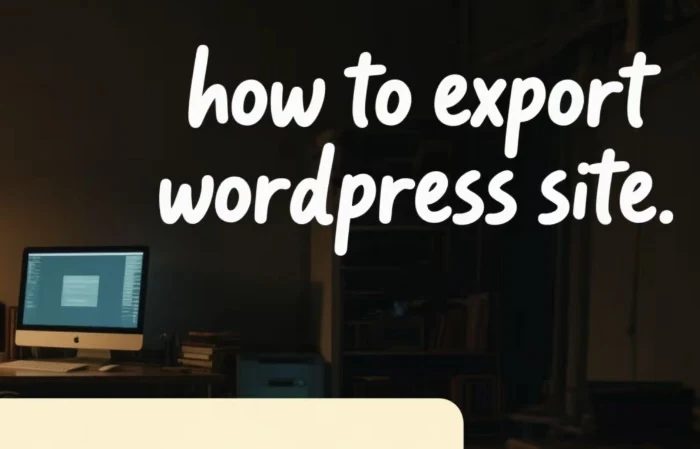WordPress is a powerful and popular content management system (CMS) used by millions of websites worldwide. There are various reasons why you might need to export your WordPress site. Maybe you’re migrating to a new hosting provider, making a backup, or sharing your site with someone else. In this article, we’ll explore different methods to export a WordPress site, covering both simple and more advanced techniques.
Exporting Content Only
Using the Built – in WordPress Export Tool
WordPress has a built – in export feature that allows you to export your site’s content. This is useful when you want to move just the posts, pages, comments, and other content to another WordPress site.
To use this tool, log in to your WordPress dashboard. Navigate to the “Tools” menu and click on “Export”. Here, you’ll see different options for what you can export. You can choose to export all content types or just specific ones like posts, pages, or media. Once you’ve made your selection, click the “Download Export File” button. WordPress will generate an XML file containing your selected content. You can then import this file into another WordPress site using the corresponding import tool.
Limitations of the Built – in Export
The built – in export tool has some limitations. It mainly exports content in an XML format, which may not include all the customizations and settings of your site. For example, it won’t export your themes, plugins, or the actual database structure in a way that can be easily restored. If your site has a lot of custom CSS or JavaScript, this information won’t be included in the export file.
Exporting the Entire Site
Using a Plugin
There are several plugins available that can help you export your entire WordPress site. One popular option is All – in – One WP Migration.
Install and Activate the Plugin First, log in to your WordPress dashboard. Go to the “Plugins” menu and click “Add New”. Search for “All – in – One WP Migration”. Once you find it, click “Install Now” and then “Activate”.
Export the Site After activation, go to the “All – in – One WP Migration” menu in your dashboard. Click on “Export”. The plugin will start the process of creating a backup file that includes your site’s files, database, and settings. This process may take some time depending on the size of your site. Once the export is complete, you can download the backup file.
Manual Export
Manual export is a more technical method but gives you more control over the process.
Backing up the Database To back up the database, you can use a tool like phpMyAdmin. Log in to your hosting control panel and find the phpMyAdmin option. Select your WordPress database from the list. Then, click on the “Export” tab. You can choose different export formats, but the most common is SQL. Make sure to select the appropriate options for structure and data export. Click “Go” to generate the SQL backup file.
Backing up the Files You can use an FTP client like FileZilla to back up your WordPress files. Connect to your hosting server using your FTP credentials. Navigate to the directory where your WordPress site is installed (usually the public_html or www directory). Select all the files and folders and download them to your local computer.
Exporting for Different Purposes
Migration to a New Hosting Provider
When migrating to a new hosting provider, exporting the entire site is usually the best option. If you use a plugin like All – in – One WP Migration, you can easily import the backup file into your new hosting environment. After the import, you may need to update your domain DNS settings to point to the new server.
Backup for Disaster Recovery
For backup purposes, it’s a good idea to regularly export your WordPress site. You can store the backup files on an external hard drive or in a cloud storage service like Google Drive or Dropbox. This way, if something goes wrong with your site, such as a server crash or a security breach, you can restore it from the backup.
Sharing with Another User
If you want to share your WordPress site with another user, you can export the content using the built – in export tool if they are also using WordPress. However, if they need the full site, including themes and plugins, you’ll need to use a plugin or manual export method.
Troubleshooting Export Issues
Large Site Export Problems
If your site is very large, you may encounter issues during the export process. For example, the built – in export tool may time out, or the plugin may fail to create a backup file. In such cases, you can try increasing the PHP memory limit and execution time in your hosting settings. You can also split the export into smaller parts if possible.
File and Database Compatibility
When importing an exported site into a new environment, you may face compatibility issues. For example, the database version on the new server may be different from the one on the old server. Make sure to check the compatibility requirements and update the necessary components if needed.
Conclusion
Exporting a WordPress site is an important skill for any WordPress user. Whether you’re migrating, backing up, or sharing your site, there are multiple methods available to suit your needs. The built – in export tool is great for simple content exports, while plugins and manual methods are more suitable for exporting the entire site. By following the steps outlined in this article and being aware of potential issues, you can successfully export your WordPress site and ensure its safety and portability.
Related topics:
- What is a Top Post in WordPress?
- How Can Google Search Console Improve Blog’s Performance?
- How Can Blogger Google Drive Boost Your Blogging Experience?