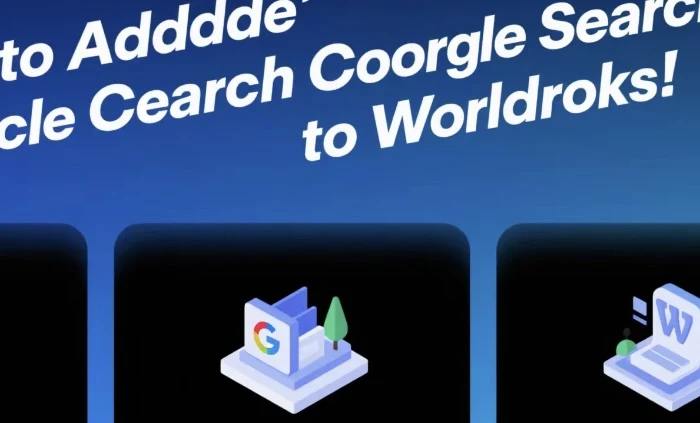Google Search Console is a powerful tool provided by Google that offers valuable insights into how your website performs in Google search results. It allows you to monitor and maintain your site’s presence in Google Search. Adding Google Search Console to your WordPress site is a crucial step for website owners who want to improve their site’s visibility, understand user behavior, and fix any issues that might affect their search rankings. This article will guide you through the process of adding Google Search Console to your WordPress website in a straightforward and easy – to – follow manner.
Prerequisites
Before you start adding Google Search Console to your WordPress site, there are a few things you need to have in place.
A WordPress Website
You should have an active WordPress website. This can be a self – hosted WordPress.org site or a WordPress.com site with a business plan. Self – hosted WordPress.org sites offer more flexibility and control, which is often preferred when integrating external tools like Google Search Console.
A Google Account
You need a Google account to access Google Search Console. If you don’t have one, you can easily create a new Google account on the Google Accounts sign – up page.
Signing Up for Google Search Console
Accessing Google Search Console
Open your web browser and go to the Google Search Console website (search.google.com/search – console). Sign in with your Google account if you aren’t already signed in.
Adding Your Website
Once you’re on the Google Search Console dashboard, click on the “Add a property” button. Enter the URL of your WordPress website in the provided field. You can choose to add your site with either the “http://” or “https://” prefix, but it’s recommended to use the version that your site currently uses. If your site has an SSL certificate and uses “https://”, make sure to enter the URL with this prefix.
Verifying Your Website Ownership
Meta Tag Verification
One of the most common methods to verify your website ownership in Google Search Console is through meta tag verification.
Obtain the Meta Tag
After adding your website to Google Search Console, select the meta tag verification method. Google will generate a unique meta tag for your site. Copy this meta tag to your clipboard.
Edit Your WordPress Theme
Log in to your WordPress admin dashboard. Navigate to “Appearance” and then click on “Theme Editor”. Locate the “header.php” file on the right – hand side of the screen. It’s important to note that editing theme files directly can be risky, as a mistake can break your site. It’s advisable to create a child theme or take a full backup of your site before making any changes.
Insert the Meta Tag
Scroll down in the “header.php” file until you find the <head> section. Paste the meta tag you copied from Google Search Console right before the closing </head> tag. Click the “Update File” button to save the changes.
Confirm Verification
Go back to Google Search Console and click the “Verify” button. If the meta tag was inserted correctly, Google will confirm that your site ownership has been verified.
File Upload Verification
Another way to verify your website ownership is by uploading a verification file.
Download the Verification File
In Google Search Console, select the file upload verification method. Google will provide you with a verification file to download. Save this file to your computer.
Upload the File to Your WordPress Site
Using an FTP client like FileZilla, connect to your WordPress site’s server. Navigate to the root directory of your WordPress installation. Upload the verification file you downloaded from Google Search Console to this root directory.
Confirm Verification
Return to Google Search Console and click the “Verify” button. Google will check for the presence of the verification file on your site. If the file is correctly uploaded, your site ownership will be verified.
DNS Verification
This method is more technical and is usually recommended for advanced users.
Get the DNS Record
In Google Search Console, select the DNS verification method. Google will provide you with a DNS record (usually a TXT record) that you need to add to your domain’s DNS settings.
Access Your Domain Registrar
Log in to your domain registrar’s website. Navigate to the DNS management section. This is where you can manage your domain’s DNS records.
Add the DNS Record
Create a new TXT record in your DNS settings. Paste the DNS record provided by Google Search Console into the appropriate field. Save the changes to your DNS settings. Note that DNS changes can take up to 24 – 48 hours to propagate, so you may need to wait before confirming verification in Google Search Console.
Confirm Verification
After waiting for the DNS changes to propagate, go back to Google Search Console and click the “Verify” button. If the DNS record is correctly added, your site ownership will be verified.
Using a WordPress Plugin for Verification
If you’re not comfortable editing theme files or managing DNS records, you can use a WordPress plugin to simplify the verification process.
Yoast SEO
Yoast SEO is a popular WordPress plugin that can help you verify your site in Google Search Console.
Install and Activate Yoast SEO
Log in to your WordPress admin dashboard. Navigate to “Plugins” and click on “Add New”. Search for “Yoast SEO” in the search bar. Install and activate the plugin.
Configure Yoast SEO
Go to the Yoast SEO settings page. Navigate to the “Search Appearance” tab and then click on the “General” sub – tab. Scroll down to the “Google Search Console” section.
Enter the Verification Code
Copy the verification code from Google Search Console. Paste it into the “Google Search Console Verification Code” field in Yoast SEO. Click the “Save Changes” button.
Confirm Verification
Go back to Google Search Console and click the “Verify” button. If the verification code was entered correctly, your site ownership will be verified.
Google Site Kit
Google Site Kit is another useful plugin that allows you to connect multiple Google services, including Google Search Console, to your WordPress site.
Install and Activate Google Site Kit
Log in to your WordPress admin dashboard. Navigate to “Plugins” and click on “Add New”. Search for “Google Site Kit” in the search bar. Install and activate the plugin.
Set Up Google Site Kit
After activation, click on the “Set up Google Site Kit” button. Follow the on – screen instructions to sign in with your Google account and authorize the plugin to access your Google services.
Connect Google Search Console
During the setup process, you’ll be prompted to connect your Google Search Console account. Select your website from the list of available properties in Google Search Console and follow the instructions to complete the connection.
Benefits of Adding Google Search Console to WordPress
Understanding Search Traffic
Once your WordPress site is connected to Google Search Console, you can access detailed information about your site’s search traffic. You can see which search queries are driving traffic to your site, the average position of your site in search results, and the number of clicks and impressions your pages are getting. This information can help you optimize your content for better search rankings.
Identifying and Fixing Errors
Google Search Console can detect errors on your site, such as broken links, missing meta tags, and indexing issues. By regularly checking the Search Console, you can identify these problems early and take steps to fix them. This ensures that your site is in good standing with Google and can be easily crawled and indexed.
Improving User Experience
The insights provided by Google Search Console can also help you improve the user experience on your site. For example, if you notice that a particular page has a high bounce rate, you can analyze the content and design of that page to make it more engaging and user – friendly.
Troubleshooting Common Issues
Verification Failures
If you’re having trouble verifying your site in Google Search Console, double – check that you’ve followed the verification steps correctly. Make sure that the meta tag is inserted in the correct location, the verification file is uploaded to the right directory, or the DNS record is added accurately. If you’re using a plugin, ensure that the verification code is entered correctly.
Missing Data in Google Search Console
Sometimes, you may notice that there is little or no data available in Google Search Console for your WordPress site. This could be due to several reasons, such as low search traffic, recent site changes, or issues with indexing. Check the Search Console’s coverage report to see if there are any indexing problems. You can also try submitting a sitemap to Google Search Console to help it crawl and index your site more effectively.
Conclusion
Adding Google Search Console to your WordPress site is a relatively simple process that can provide you with valuable insights into your site’s performance in Google search results. Whether you choose to verify your site manually or use a WordPress plugin, the benefits of having your site connected to Google Search Console are well worth the effort. By regularly monitoring your site’s data in Google Search Console, you can optimize your content, fix any issues, and improve the overall visibility and user experience of your WordPress site. So, take the time to add Google Search Console to your WordPress site today and start reaping the rewards.
Related topics:
- How to Setup A Local Wordpress Development Environment
- How to Set Up A Wordpress Staging Site
- How to Install Elementor in Wordpress