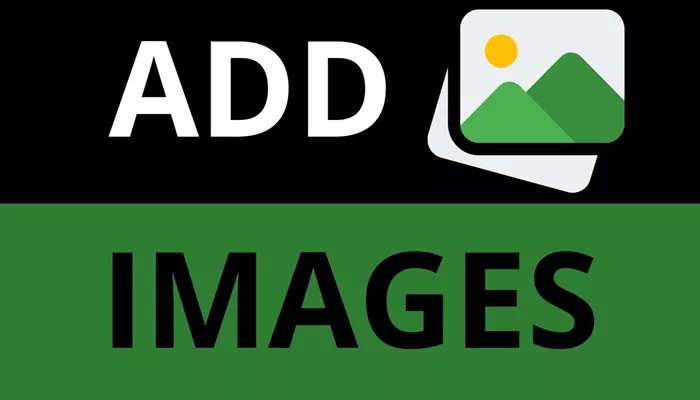Pictures are a vital part of modern web design. They not only enhance the visual appeal of your website but also help convey your message more effectively. Whether you’re running a blog, an online store, or a business website, the images you use can significantly impact user experience, engagement, and even SEO rankings. In the fast-paced digital world, users’ attention spans are short, and you often only have a few seconds to make a great first impression. High-quality images can help you do just that.
WordPress, being one of the most versatile content management systems, makes it easy to upload and manage images. With a few simple steps, you can add pictures to your pages, posts, headers, galleries, and even in custom designs. But, like any tool, it’s essential to understand how to use it properly. This article will guide you through the process of adding images to your WordPress site, from basic uploads to more advanced techniques, ensuring that your visuals are optimized and easy to manage.
Understanding the Importance of Images in WordPress
Before diving into the steps, it’s crucial to understand why images are so important for your WordPress site. First and foremost, images draw attention. A well-placed image can break up long blocks of text, making your content more digestible and engaging. Furthermore, visual content is often more memorable and shareable than text alone. In fact, social media platforms and search engines prioritize visual content, and sites with compelling images tend to attract more traffic.
Moreover, images can help to establish your brand’s identity. The right images create consistency, convey professionalism, and resonate with your target audience. This can ultimately drive better user interaction, lead generation, and conversions. So, whether you are selling a product, blogging, or creating a portfolio, images are key to your website’s success.
Preparing Your Images for Upload
While WordPress makes uploading images easy, it’s important to prepare them properly before uploading them to your site. Large image files can slow down your website, which negatively impacts user experience and SEO rankings. Before uploading, resize your images to an appropriate resolution for the web. Ideally, aim for a resolution of 72 DPI (dots per inch), which is standard for online images.
Additionally, compressing your images will reduce their file size without compromising too much on quality. Several tools and plugins can help you achieve this. Compressing images ensures that your website loads faster, which is essential for SEO and for keeping visitors engaged.
It’s also important to name your image files correctly. Descriptive filenames help search engines understand the content of your images, which can contribute to better SEO performance. For example, instead of naming an image “IMG1234.jpg,” name it “blue-widgets.jpg” to describe the content. This practice is beneficial for both users and search engines.
The Different Ways to Add Pictures to WordPress
Now that your images are prepared, let’s look at how to add them to your WordPress website. There are several ways to do this, depending on where and how you want the images to appear. The most common ways to add pictures are through posts, pages, the media library, and widgets.
Adding Pictures to Posts and Pages
One of the most common places to add images in WordPress is within posts and pages. This is a simple process that can be done directly from the WordPress editor.
To add an image to a post or page, follow these steps:
Open the post or page where you want to add an image.
Click on the place in the content where you want the image to appear.
Click on the “Add Media” button located above the text editor.
You’ll be taken to the media library, where you can either choose an image you’ve already uploaded or click on the “Upload Files” tab to upload a new image from your computer.
Once the image is selected, you can edit it by adding a title, caption, alt text, and description.
After editing, click the “Insert into post” button, and the image will be added.
It’s important to note that WordPress allows you to adjust the image alignment and size within the editor. You can align the image to the left, center, or right, and resize it by clicking on the image and adjusting the small corner handles.
Adding Pictures to Headers and Backgrounds
Images can also be added to your site’s header or background to enhance the visual appeal of your theme. These elements usually require a bit more customization, but WordPress provides an easy way to do it without needing to write any code.
To add an image to your site’s header or background, follow these steps:
Go to the WordPress dashboard and click on “Appearance” then “Customize.”
Depending on your theme, you will find options to change the header or background image in the customization menu. Look for options like “Header Image” or “Background Image.”
Upload your desired image using the “Add New Image” button.
You can adjust the positioning, size, and display options for the image.
Make sure to choose an image that matches the overall design of your site. It should be high-quality and fit the space without distorting. Always check how it looks on different screen sizes, as images in the header or background can sometimes get cropped on smaller screens.
Using WordPress Galleries to Display Multiple Images
If you want to showcase multiple images at once, consider using WordPress galleries. A gallery allows you to display a collection of images in an organized and visually appealing format. WordPress makes it easy to create a gallery from the media library.
To create a gallery:
Open the post or page where you want the gallery.
Click on the “Add Media” button.
In the media library, select multiple images by holding down the “Ctrl” or “Cmd” key while clicking on each image.
After selecting your images, click the “Create a New Gallery” option.
You can rearrange the images, select the number of columns, and choose whether to link each image to a specific page or a larger version of the image.
Once satisfied, click “Insert Gallery.”
WordPress will create a grid-style gallery of your images, which visitors can click on to view larger versions of the photos. This is an excellent way to showcase portfolios, products, or image-heavy blog posts.
Embedding Images from External Sources
Sometimes, you may want to use an image that’s hosted externally, such as from another website or a stock photo service. WordPress allows you to embed external images using their URL. While this can be a quick solution, it’s important to be cautious about copyright issues when using images from external sources.
To embed an external image:
Copy the image URL from the external source.
Go to your WordPress post or page.
Click on the “Add Media” button.
Choose the “Insert from URL” option.
Paste the URL of the image in the provided field.
It’s important to note that embedding images this way doesn’t save them to your WordPress media library. If the external source changes the image or removes it, it will no longer appear on your site.
Optimizing Your Images for SEO
Adding images to your WordPress site is just the first step; optimizing those images for SEO is equally important. Optimizing images can improve your search engine rankings and help your site load faster. Here are a few tips to optimize your images:
Use Descriptive File Names: As mentioned earlier, use descriptive file names that reflect the content of the image. For example, instead of “IMG1234.jpg,” use “blue-widgets.jpg.”
Add Alt Text: Alt text (alternative text) is used by search engines and screen readers to understand what an image is about. Always include descriptive alt text that explains the image’s content. This can also help with accessibility.
Resize and Compress Images: Large images can slow down your website, so always resize and compress images before uploading them. Tools like TinyPNG or ImageOptim can help with this.
Use Image Sitemaps: Some SEO plugins, like Yoast SEO, allow you to generate image sitemaps, which help search engines crawl and index your images more efficiently.
By following these steps, you’ll ensure that your images not only look great but also work to improve your site’s visibility and user experience.
Conclusion
Adding images to your WordPress site is an essential step in creating an engaging and visually appealing online presence. Whether you’re using images to enhance blog posts, create a stunning homepage, or showcase your products, WordPress makes it easy to upload, manage, and optimize them. By understanding the basics of uploading, adjusting, and optimizing your images, you can take full advantage of their potential to boost engagement, SEO, and overall site performance.
Now that you know how to add pictures to WordPress, start using them effectively to elevate your content. The right images can set your website apart, leaving a lasting impression on your visitors and encouraging them to interact with your content in a meaningful way.
Related Topics
- What Is A JSON Response in WordPress
- Where Is Htaccess File WordPress
- Why My WordPress Website Loads So Slowly and How to Fix It?