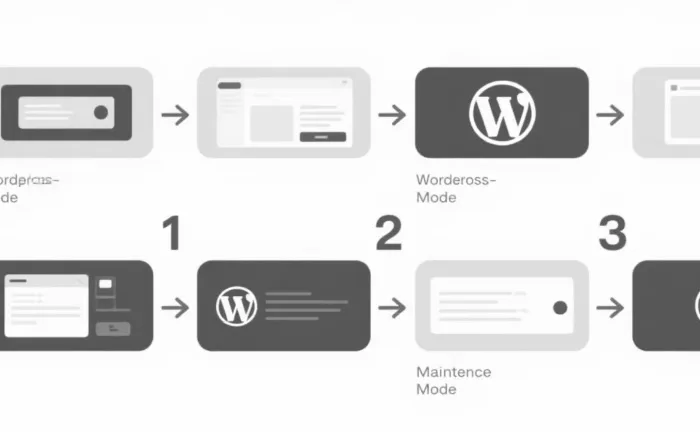WordPress is a powerful and widely – used content management system that powers millions of websites across the globe. There are times when you need to perform maintenance tasks on your WordPress site, such as updating plugins, themes, or the core WordPress software. During these times, it’s a good practice to put your site in maintenance mode. This ensures that your visitors don’t encounter half – completed changes or errors while you’re working on the site. In this article, we’ll explore different ways to put your WordPress site in maintenance mode.
Why Use Maintenance Mode?
Protecting User Experience
When you’re making significant changes to your WordPress site, there’s a risk that things might not go as planned. For example, a plugin update could cause conflicts, leading to broken layouts or functionality. By putting your site in maintenance mode, you prevent visitors from seeing these issues, which helps maintain a positive user experience. They’ll see a friendly maintenance message instead of a broken site, and they’ll know that you’re working to improve the site.
Avoiding Search Engine Penalties
Search engines like Google don’t look favorably on websites with broken pages or inconsistent content. If your site has errors during the maintenance process, it could negatively impact your search rankings. Maintenance mode allows you to keep your site offline from search engines until you’ve completed all the necessary changes and the site is fully functional again.
Method 1: Using a Plugin
Advantages of Using a Plugin
One of the easiest ways to put your WordPress site in maintenance mode is by using a plugin. There are several maintenance mode plugins available in the WordPress plugin repository, and they offer a user – friendly interface. You don’t need to have any technical knowledge to use them. They also come with customizable features, such as the ability to change the maintenance message, add a countdown timer, and even display a custom image or logo.
Popular Maintenance Mode Plugins
WP Maintenance Mode: This is a popular plugin that provides a simple and intuitive interface. You can customize the maintenance page with your own text, images, and colors. It also allows you to set a countdown timer, so your visitors know when the site will be back online.
Maintenance: The Maintenance plugin is another great option. It offers a variety of templates for your maintenance page, and you can easily customize them to match your site’s branding. It also has features like allowing specific IP addresses to access the site during maintenance, which is useful if you need to test the changes while the site is in maintenance mode.
Installing and Activating a Maintenance Mode Plugin
To install a maintenance mode plugin, log in to your WordPress admin dashboard. Navigate to “Plugins” > “Add New”. In the search bar, type the name of the plugin you want to use, such as “WP Maintenance Mode”. Once you find the plugin, click on the “Install Now” button. After the installation is complete, click “Activate”.
Configuring the Plugin
After activating the plugin, you’ll usually find a new menu item in your WordPress dashboard related to the maintenance mode. For example, with WP Maintenance Mode, you can go to “WP Maintenance Mode” in the sidebar. Here, you can customize the settings. You can change the title and description of the maintenance page, upload a logo, and set the countdown timer if you want. Once you’re satisfied with the settings, click the “Enable Maintenance Mode” button.
Method 2: Manual Method
Understanding the Manual Approach
The manual method involves creating a custom PHP file and uploading it to your WordPress root directory. This method is more technical and requires some basic knowledge of PHP and file management. However, it gives you more control over the maintenance mode page.
Creating the Maintenance PHP File
First, open a text editor like Notepad or Sublime Text. Create a new file and name it “maintenance.php”.
Uploading the File
After creating the maintenance.php file, you need to upload it to your WordPress root directory. You can use an FTP client like FileZilla to do this. Log in to your FTP server using your hosting credentials. Navigate to the directory where your WordPress site is installed (usually the public_html or www directory). Upload the maintenance.php file to this directory.
Creating the .maintenance File
To activate the maintenance mode, you need to create a file named .maintenance in the same WordPress root directory. You can do this by creating a new text file in your text editor and saving it as .maintenance.
Upload the .maintenance file to the WordPress root directory using your FTP client. Once the file is uploaded, your site will go into maintenance mode.
Disabling Maintenance Mode
To take your site out of maintenance mode, simply delete the .maintenance file from the WordPress root directory using your FTP client.
Method 3: Using Hosting – Specific Features
Some Hosting Providers Offer Built – in Maintenance Mode
Some hosting providers understand the need for maintenance mode and offer built – in features to enable it. For example, some cPanel – based hosting providers have a “Site Offline” option in the cPanel dashboard.
Enabling Maintenance Mode via Hosting Dashboard
If your hosting provider offers a built – in maintenance mode feature, log in to your hosting dashboard. Look for an option related to site status or maintenance mode. For example, in cPanel, you might find it under the “Website” or “Security” section. Click on the option to enable maintenance mode. You may be able to customize the maintenance message directly from the hosting dashboard.
Advantages of Hosting – Specific Maintenance Mode
Using the hosting – specific maintenance mode can be very convenient. It doesn’t require you to install any plugins or deal with files manually. Also, since it’s integrated with your hosting environment, it may be more reliable in some cases.
Customizing the Maintenance Page
Adding Branding Elements
Whether you’re using a plugin or the manual method, you can customize the maintenance page to match your site’s branding. You can add your site’s logo, use your brand colors, and include your site’s tagline. This helps to maintain a consistent look and feel for your visitors.
Countdown Timer
Adding a countdown timer to your maintenance page can create a sense of urgency. Visitors will know exactly when the site will be back online. Many maintenance mode plugins offer a built – in countdown timer feature, and you can easily customize the end time.
Social Media Links
You can also add social media links to your maintenance page. This allows visitors to follow your brand on social media while the site is under maintenance. It’s a great way to keep them engaged and informed.
Testing the Maintenance Mode
Checking the Site from Different Devices
Before leaving your site in maintenance mode for an extended period, it’s important to test it. Check the maintenance page from different devices, such as desktops, laptops, tablets, and smartphones. Make sure it looks and functions correctly on all devices.
Testing with Different Browsers
Test the maintenance page using different web browsers, such as Chrome, Firefox, Safari, and Edge. This ensures that all visitors, regardless of their browser preference, will see a consistent and functional maintenance page.
Allowing Specific IPs (if applicable)
If you’re using a plugin or a method that allows it, test the maintenance mode by allowing your own IP address to access the site. This way, you can continue to work on the site while it’s in maintenance mode and make sure everything is working as expected.
Conclusion
Putting your WordPress site in maintenance mode is an important step when performing updates or other maintenance tasks. Whether you choose to use a plugin, the manual method, or a hosting – specific feature, each approach has its own advantages. By customizing the maintenance page and thoroughly testing it, you can ensure that your visitors have a positive experience even when your site is temporarily offline. Remember to always take your site out of maintenance mode once you’ve completed the necessary changes to get your site back up and running for your users.
Related topics:
- How to Setup A Local Wordpress Development Environment
- How to Set Up A Wordpress Staging Site
- What Is an SEO Business?