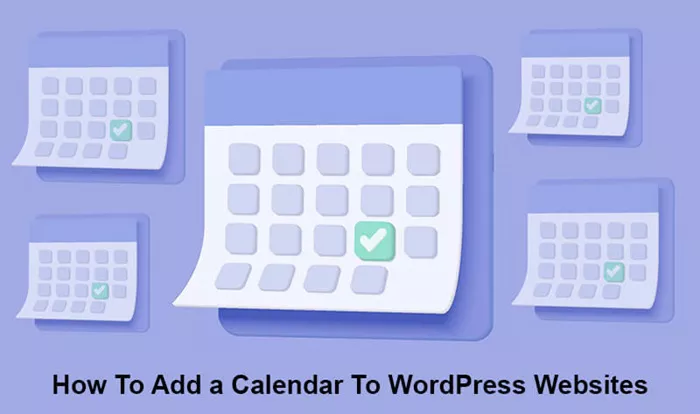WordPress is a flexible content management system used by millions of bloggers and businesses to manage their websites. One of the key strengths of WordPress is its ability to expand functionality through plugins and custom settings. Among the many features you can add to enhance your website is a calendar. Whether you’re a blogger sharing your editorial schedule, a small business promoting upcoming events, or an educator organizing classes, adding a calendar helps you communicate more clearly with your audience.
Including a calendar in your WordPress site is about more than just displaying dates. It brings organization, improves user experience, and increases engagement by giving visitors something to look forward to. With the right setup, a calendar can also help drive traffic, improve visibility, and provide a dynamic way to present your site’s content. This article will walk you through everything you need to know to successfully and easily add a calendar to your WordPress website, without any technical knowledge or coding.
Understanding the Purpose of a Calendar in WordPress
Before adding a calendar to your website, it’s important to be clear on why you need one. For bloggers, a calendar helps schedule posts and track topics. For businesses, it can be used to promote events, workshops, or sales. Schools or community groups may use calendars to list classes, meetings, or public events. Each of these purposes can influence how the calendar should look and behave.
A well-integrated calendar allows your visitors to quickly see what’s happening and when. It builds trust by showing that you are organized and consistent. Additionally, it keeps your audience informed and engaged. When readers know there is a structure to your content or schedule, they are more likely to return to your site and participate.
Choosing the Right Type of Calendar for Your Site
There is no one-size-fits-all calendar solution. Some users may want a simple date display to show post archives, while others may need an interactive events calendar that includes RSVP functionality or ticket sales. Understanding your needs will help you pick the right approach.
You might consider a basic calendar for displaying posts by date, which works well for personal or lifestyle blogs. If you’re running a business, a more advanced calendar that includes events, locations, and times may be ideal. Non-profits or community centers might benefit from a shared calendar to manage multiple events and users. The key is to choose one that balances features and simplicity for both you and your visitors.
Using WordPress Plugins to Add a Calendar
The easiest and most popular method to add a calendar to your WordPress site is through plugins. WordPress offers a wide range of calendar plugins, each with unique features. Some of the most popular ones include The Events Calendar, All-in-One Event Calendar, Simple Calendar, and EventON.
These plugins usually offer drag-and-drop setup or guided configuration, making them ideal for beginners. You can install a calendar plugin directly from the WordPress dashboard. Just navigate to the Plugins section, search for the calendar you prefer, click install, and then activate it. Once the plugin is active, you can customize it through its settings menu and embed it on your site using shortcodes or widgets.
Customizing Your Calendar’s Appearance
Once the plugin is installed, the next step is making the calendar look good and function properly. Most plugins come with a variety of themes, color schemes, and layout options. Choose one that matches your site’s overall design. A calendar that visually clashes with your site’s theme can feel out of place and confuse visitors.
You can also customize how events or dates appear. For example, you may want to highlight certain days, include images, or add tooltips with more details. Some plugins allow recurring events or categories so you can easily organize your entries. Be sure to preview changes and test the calendar on different devices. A mobile-friendly calendar ensures all visitors can interact with it smoothly.
Placing the Calendar on the Right Page
Adding the calendar to your WordPress site is more than just installing the plugin. You must also decide where it should appear. Many site owners place calendars on a dedicated Events or Schedule page. Others might include it in a sidebar, footer, or homepage depending on how central the calendar is to the website’s function.
You can add the calendar by using a widget, which allows placement in your site’s sidebar or footer. Alternatively, shortcodes provided by the plugin let you insert the calendar directly into any page or post. You can even use a block editor to drag the calendar into position. Wherever you place it, make sure it’s easy to find. Consider linking to it from your main navigation menu so users can always access upcoming events or posts.
Managing Calendar Events and Content
Once your calendar is live, it’s important to keep it updated. Nothing turns away a visitor faster than a calendar full of outdated events or empty dates. Plan regular updates and create a routine for adding new events. Many calendar plugins include a built-in editor to streamline the process. Some even allow submissions from guests or other contributors.
Clear event titles, brief descriptions, and accurate dates are essential. You might also include links to relevant blog posts or external registration pages. Over time, your calendar can become a hub of activity, serving as a timeline for everything your brand or blog has to offer.
Promoting Your Calendar to Increase Engagement
Having a calendar is only useful if people actually use it. Promote it regularly in your newsletters, social media, and blog posts. For example, you can write a monthly update post listing all upcoming events and linking back to the calendar. Include calendar links in email footers and call attention to major events.
Encouraging visitors to save dates or subscribe to your calendar increases retention and repeat visits. Many plugins include features like Google Calendar syncing or downloadable ICS files, making it easy for users to integrate your schedule into their own.
Keeping Your Calendar SEO-Friendly
While calendars are primarily user tools, they can also help with your site’s SEO if used properly. Ensure that event titles and descriptions include relevant keywords. Use schema markup if your plugin supports it, as this can help search engines understand and display your events more effectively.
Create separate event pages when possible, as this allows each event to be indexed. Link to these pages from blog posts and social media to boost visibility. Keeping your calendar organized and descriptive not only helps users but also improves your site’s overall discoverability.
Avoiding Common Mistakes
Adding a calendar is simple, but there are a few pitfalls to avoid. The first is overcomplicating it. Too many features, colors, or options can confuse visitors. Keep it clean and focused on the most important information. Another mistake is failing to update regularly. Outdated content damages credibility and makes your site look neglected.
Lastly, be cautious with plugin selection. Some plugins slow down your website or include too many ads. Check reviews, test performance, and make sure the plugin is regularly updated by its developers.
Conclusion:
Adding a calendar to your WordPress website may seem like a small change, but it can significantly improve how your visitors experience your site. Whether you’re organizing content, promoting events, or creating a better user journey, a calendar is a simple yet powerful tool. It shows that you are thoughtful, organized, and committed to providing value.
With the right plugin, a clear purpose, and consistent updates, your calendar can become one of the most useful and appreciated features on your site. From planning editorial content to coordinating community events, it brings both structure and creativity into focus. Start small, keep it simple, and let your calendar grow along with your blog or business.
Related Topics
- How Can I Add Pictures to My WordPress Website?
- How Can I Transfer My Website from Wix to WordPress?
- Why Use a WordPress Sub-Theme?